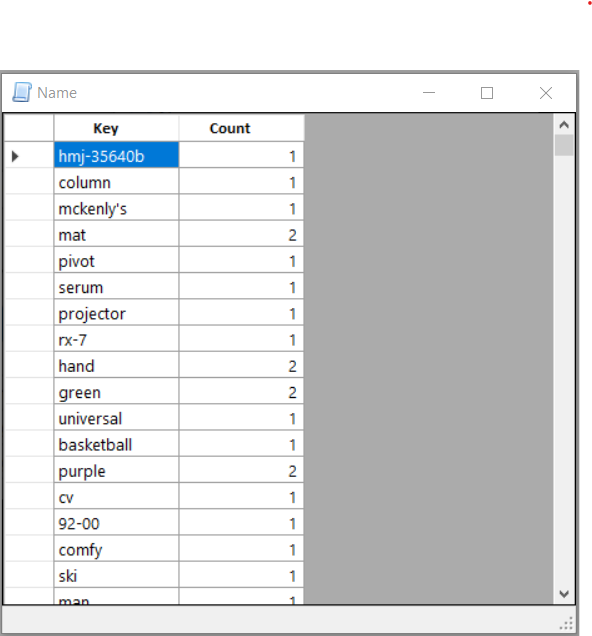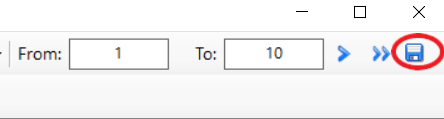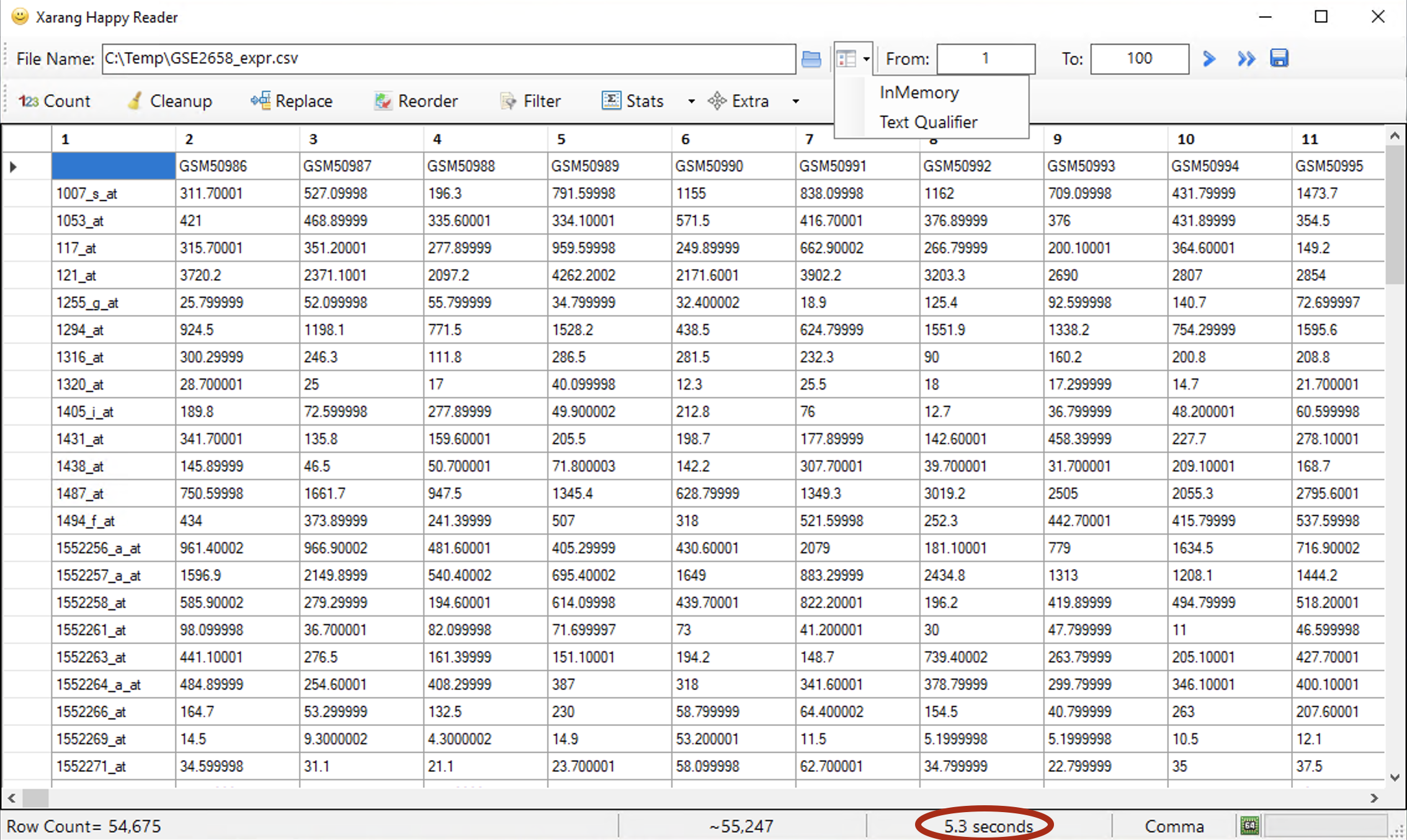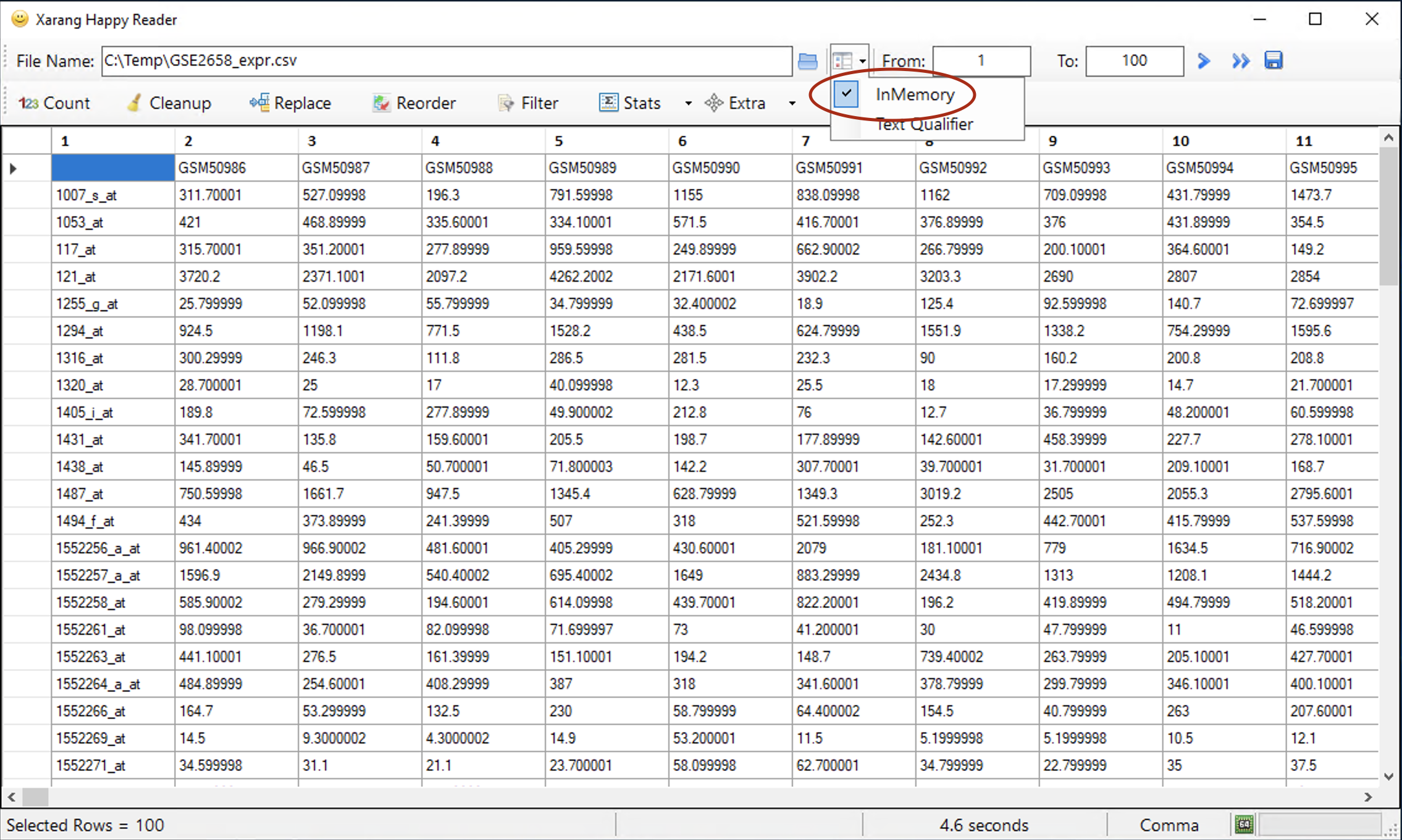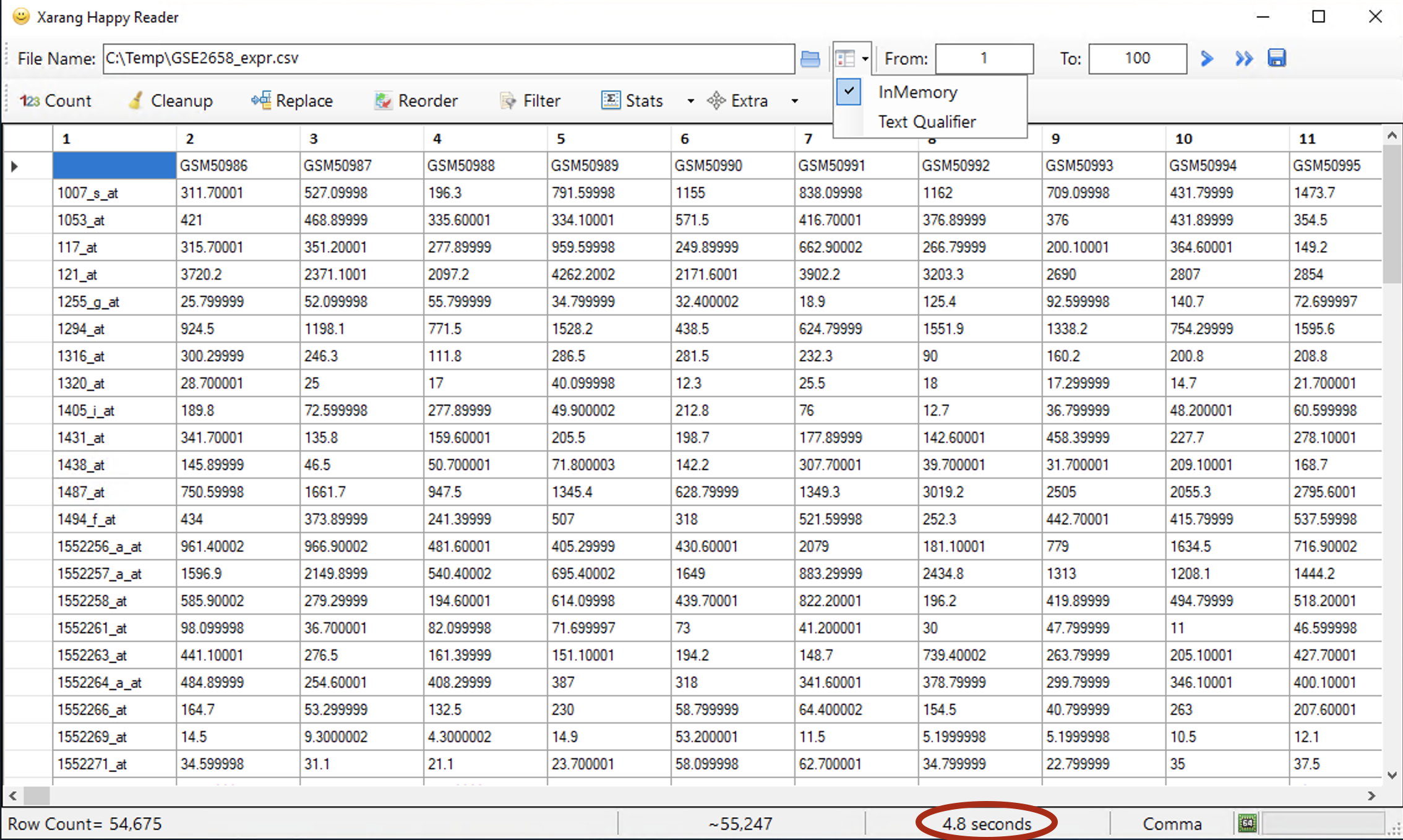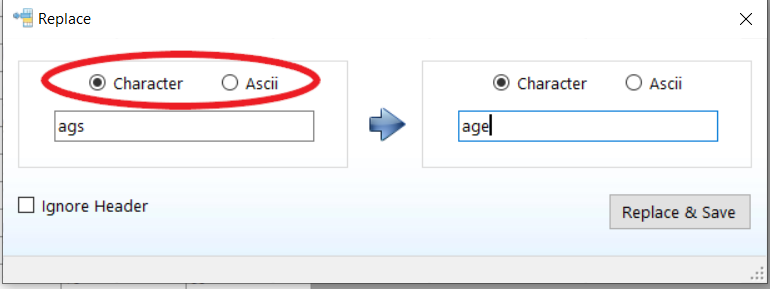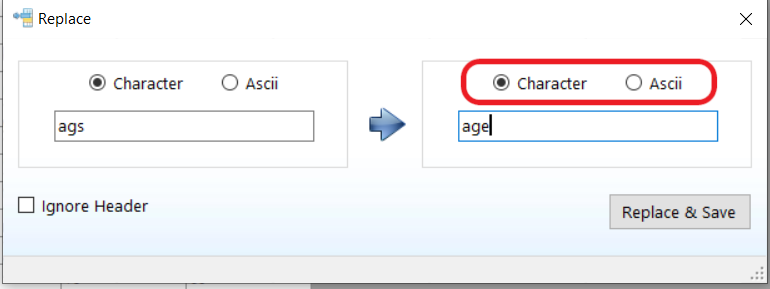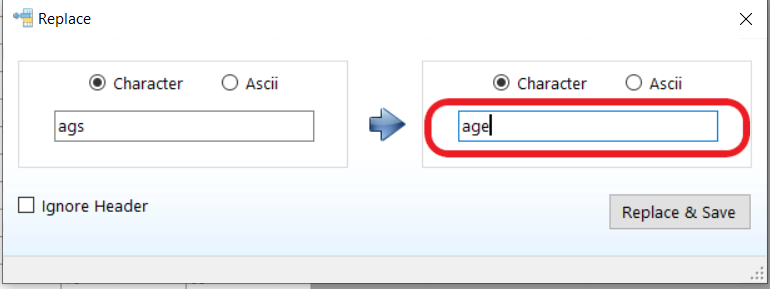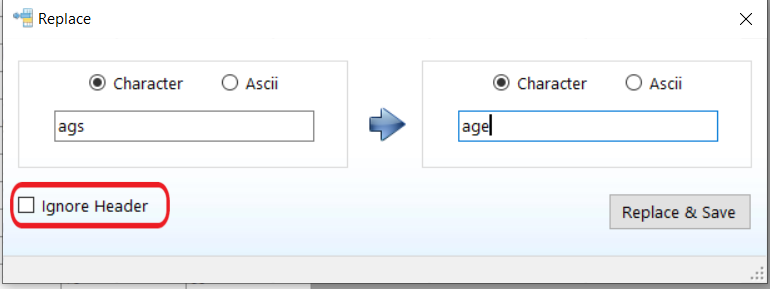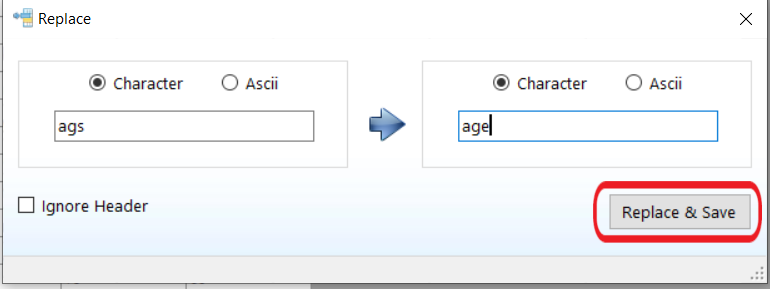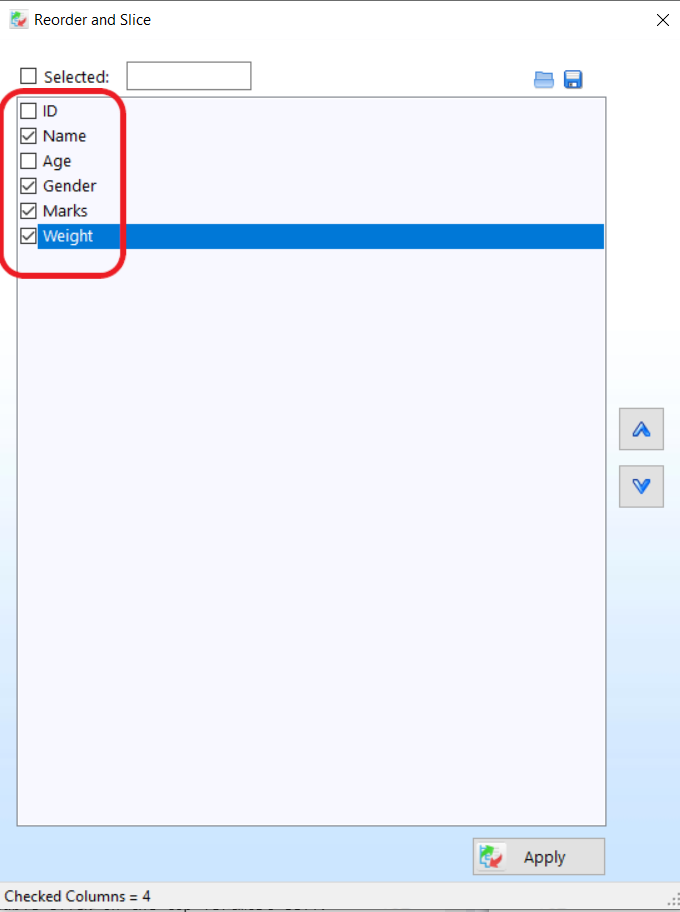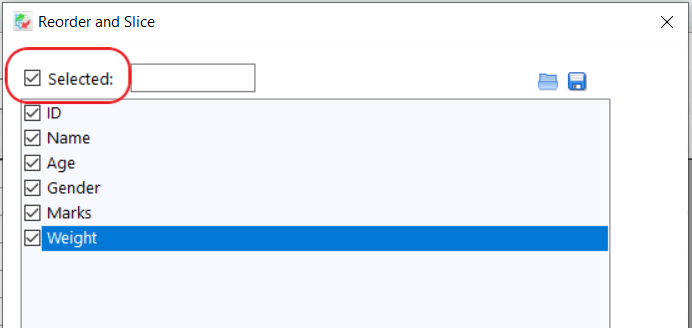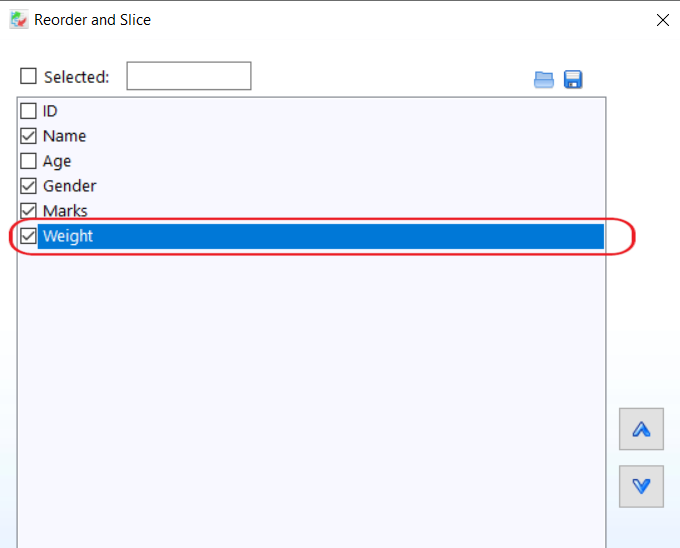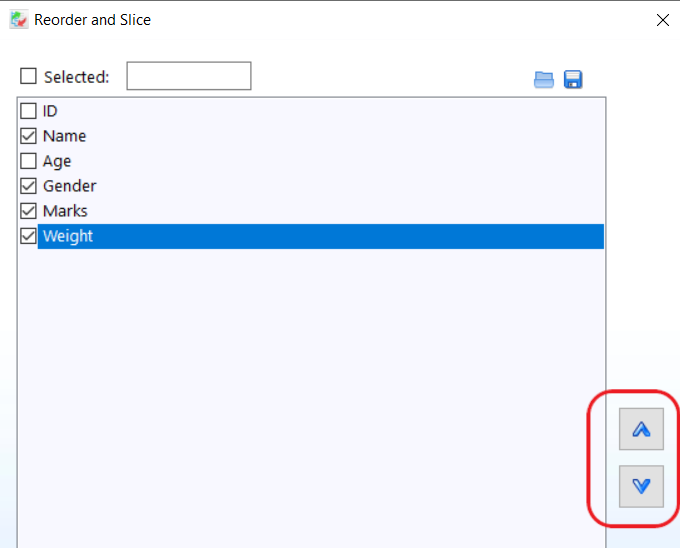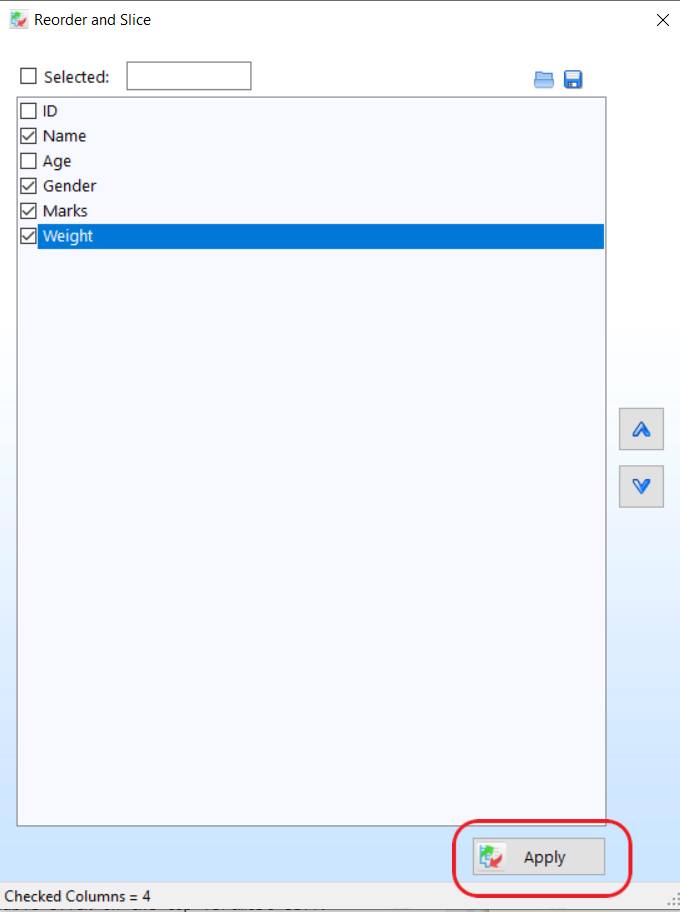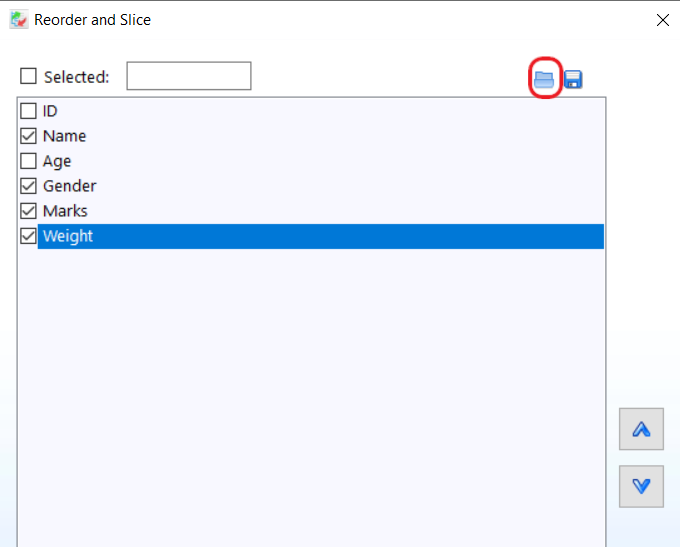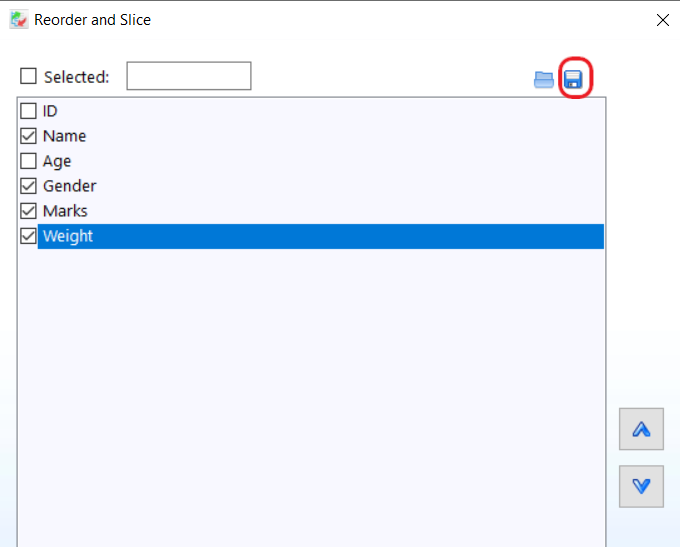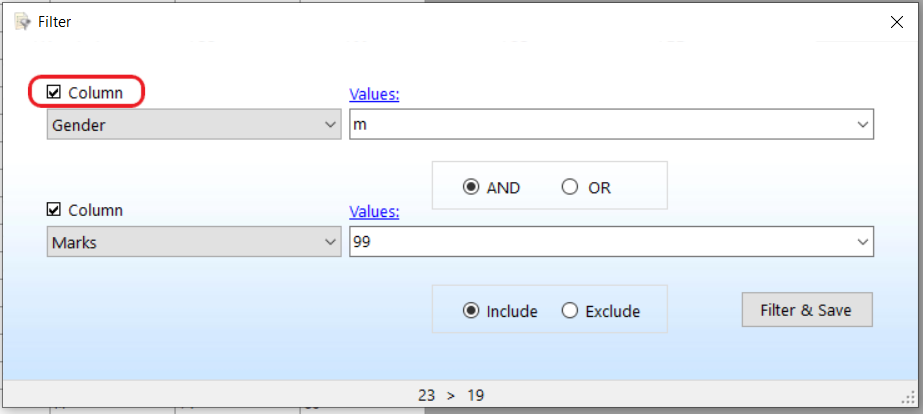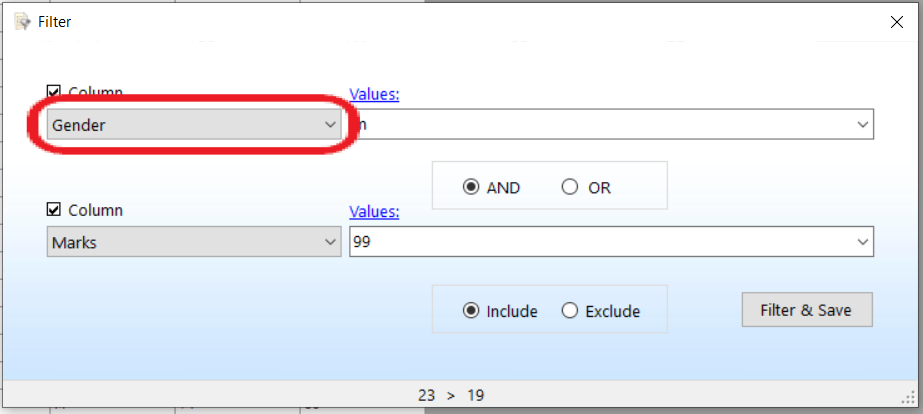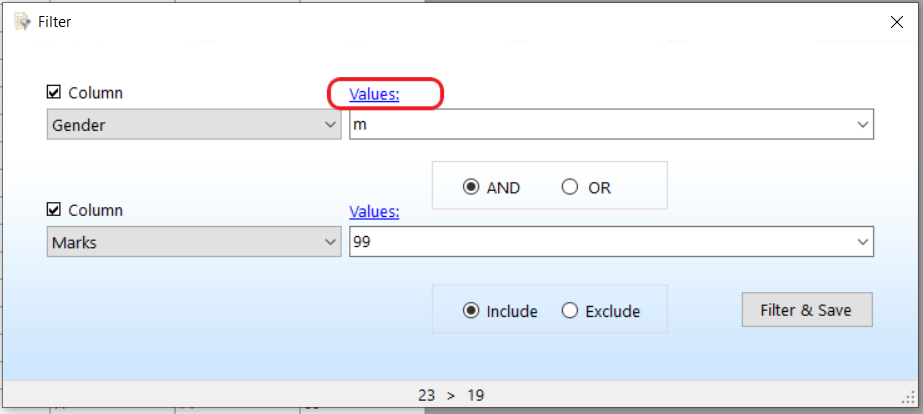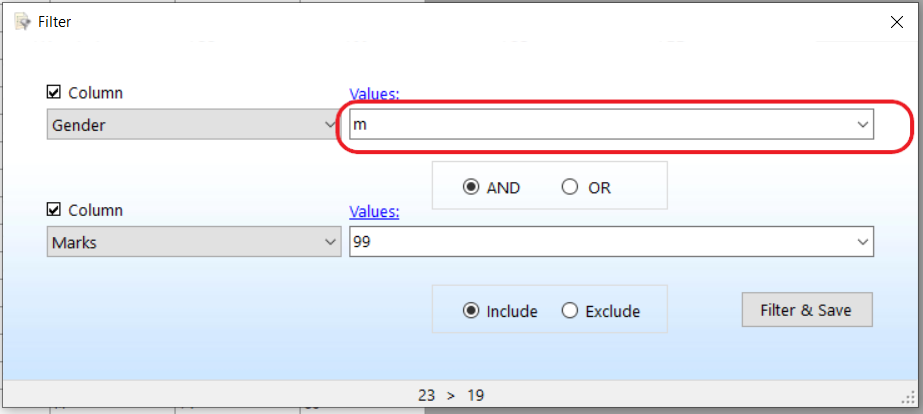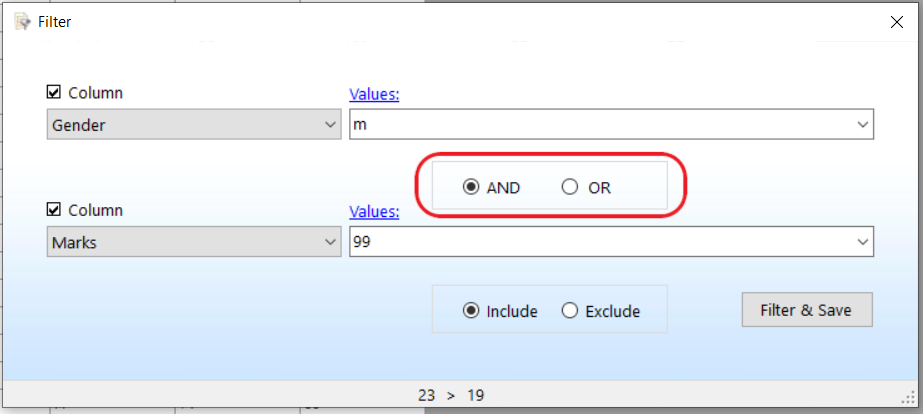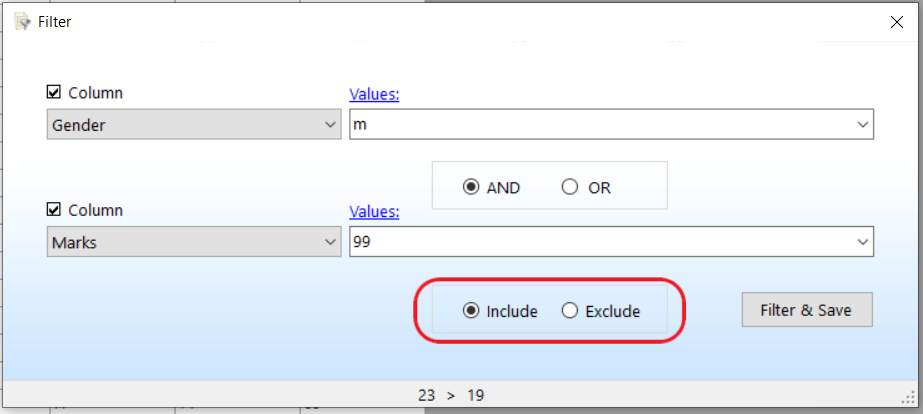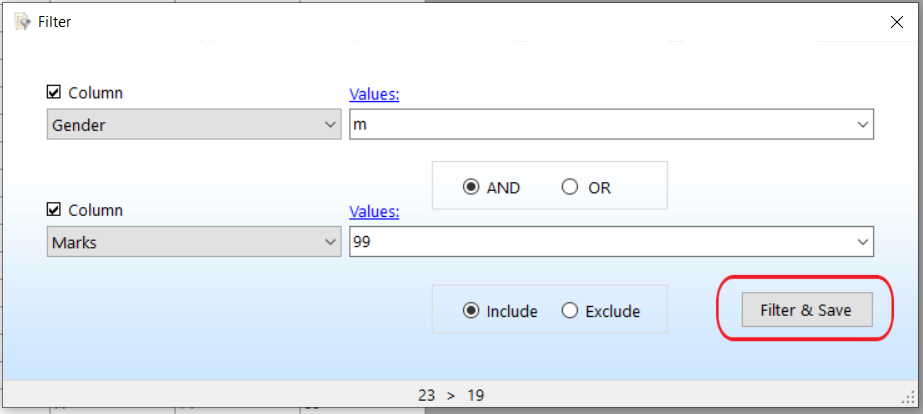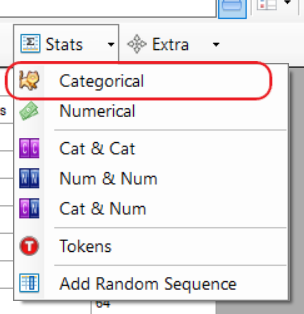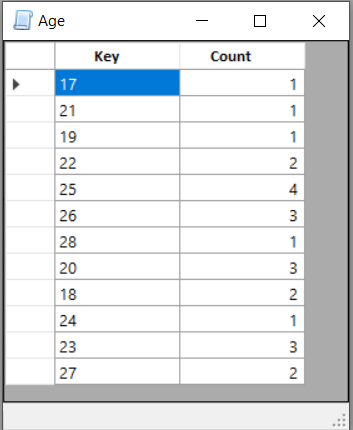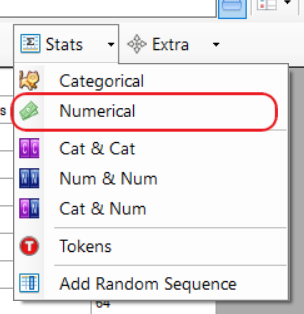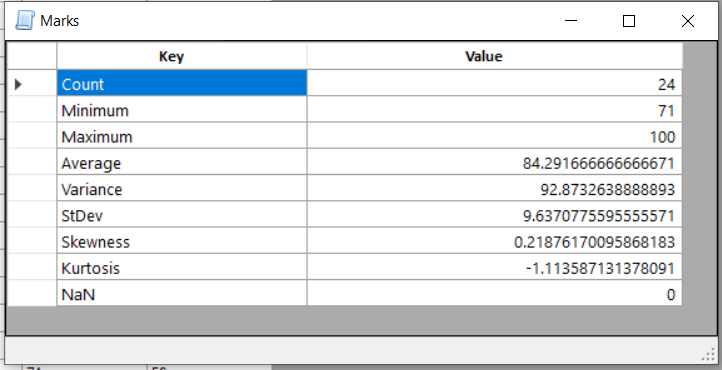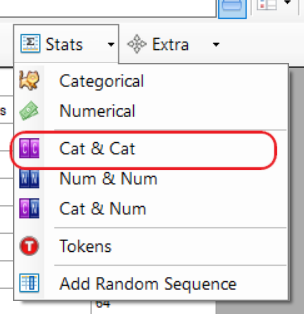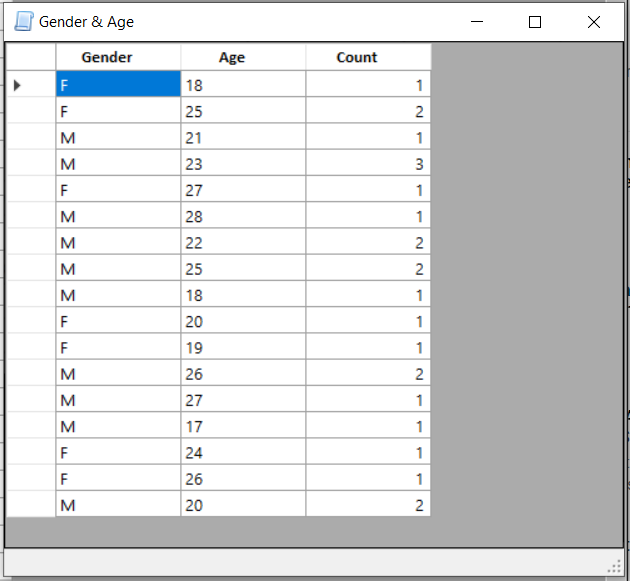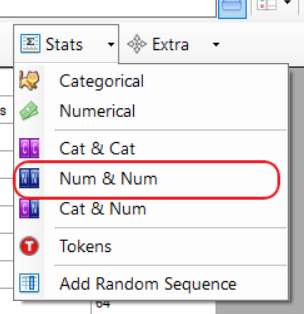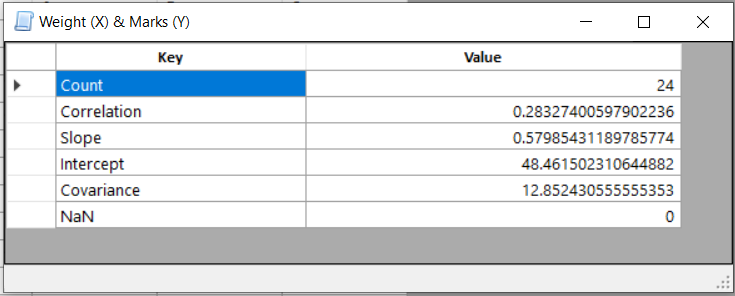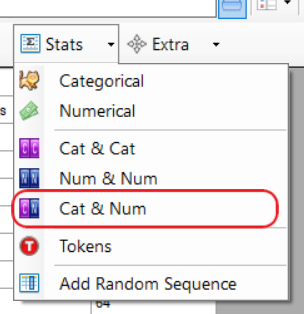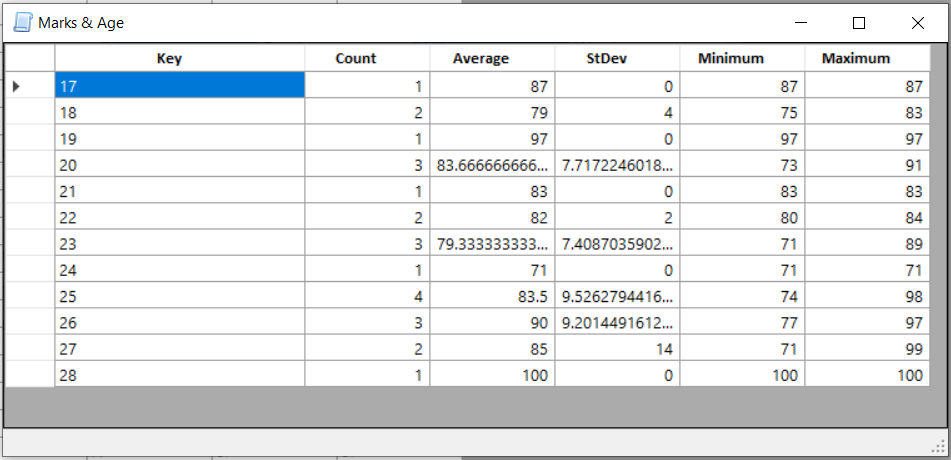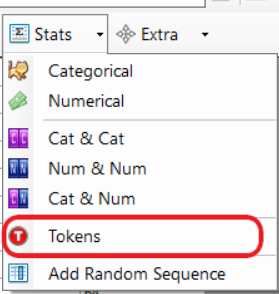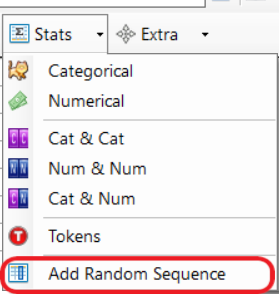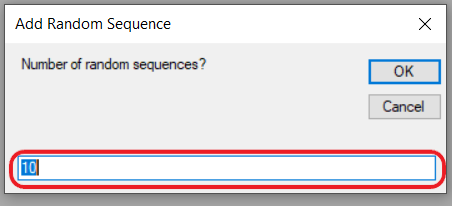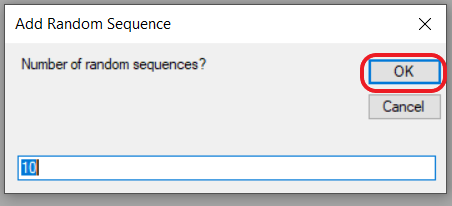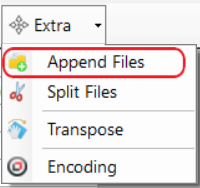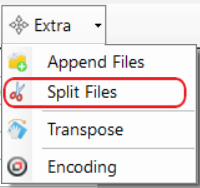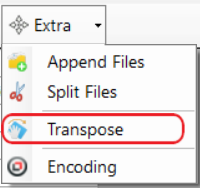Moving Between Cells
- Use the arrow keys on your keyboard to move from one cell to another.
- Use the feature key to move horizontally to the right. Hold the Shift key and press the feature key to move horizontally to the left.
- Use the Enter key to move vertically downward.
Selecting Multiple Cells
- Select the first cell in the data range.
- Hold the Shift key.
- Select the last cell in the data range.
Selecting Entire Row
You can click on the black arrow to select the entire data of that row.

Selecting a range of Rows
- On the rightmost top corner,the range selector for rows can be seen as shown below. Enter the range of rows and hit enter to display the data accordingly.

- To increment the no of rows displayed by one, click on the
![]() arrow.
arrow.
- To increment the no of rows displayed by 10, click on the
![]() arrow.
arrow.
Save subset of data
- Enter the range of rows you want to select.
- Click the save icon.
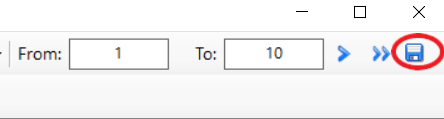
- A new window will open to save the file. The file will be saved in the same path as source.
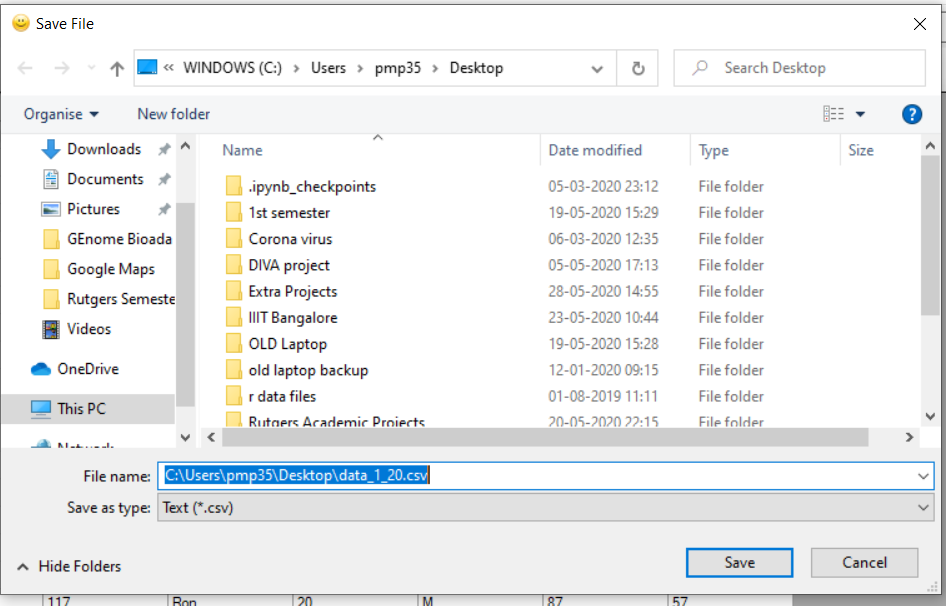
Categorical
You can select any categorical value and perform analysis as follows:
- Click on the column header /the column value (Both gives the analysis) of the categorical attribute.
- Click the Stats dropdown menu on the menu bar.
- In the dropdown menu, click categorical.
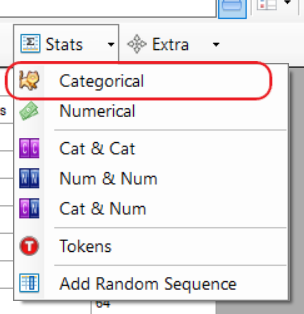
- A new window with a univariate analysis of the selected categorical attribute will be shown.
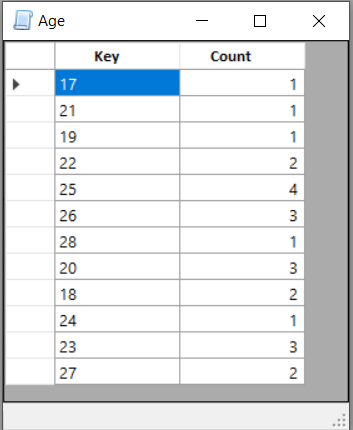
Numerical
You can select any Numerical value and perform analysis as follows:
- Click on the column header /the column value (Both gives the analysis) of the numerical attribute.
- Click the Stats dropdown menu on the menu bar.
- In the drop down menu select Numerical.
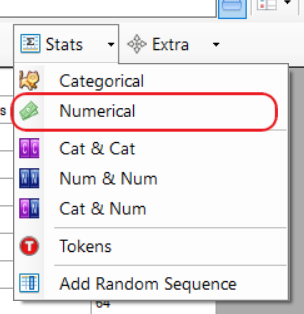
- A new window with a univariate analysis of the selected numerical attribute will be shown.
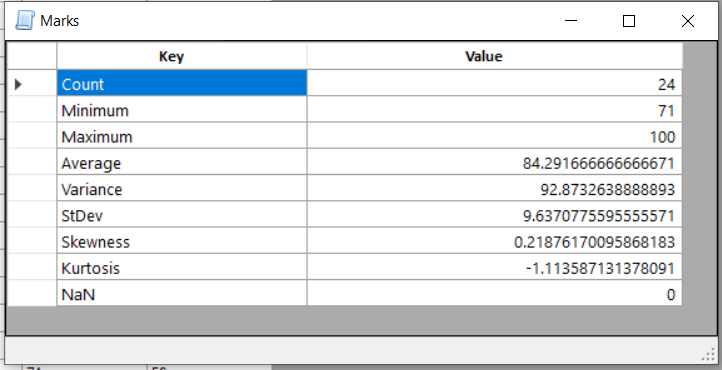
Categorical and Categorical
Select two categorical attributes to perform the bivariate analysis as follows:
- Click on the column header of first categorical attribute.
- Ctrl+ click or Shift+ click on the second categorical attribute.
- Click the Stats dropdown menu on the menu bar.
- In the dropdown menu, click on Cat & Cat option.
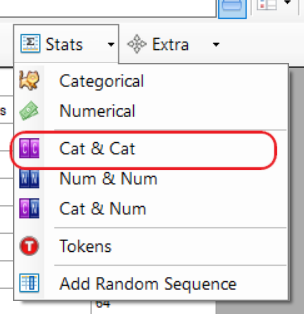
- A new window with a bivariate analysis of the selected categorical attributes will be shown.
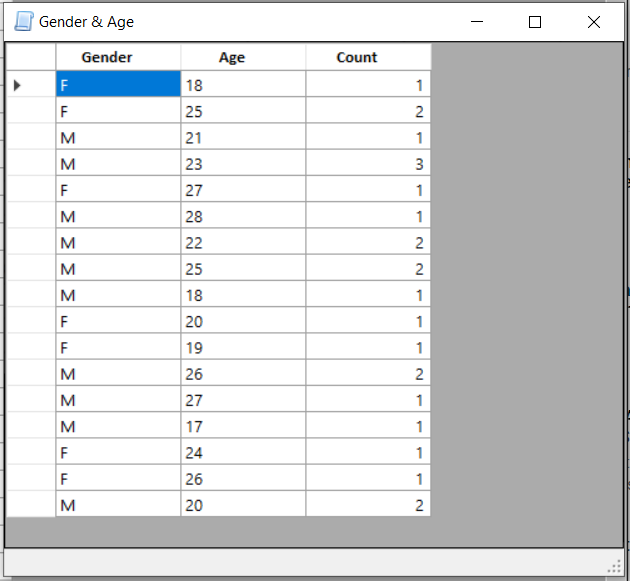
Numerical and Numerical
Select two numerical attributes to perform the bivariate analysis as follows:
- Click on the column header of first numerical attribute.
- Ctrl+ click or Shift+ click on the second numerical attribute.
- Click the Stats dropdown menu on the menu bar.
- In the dropdown menu, click on Num & Num option.
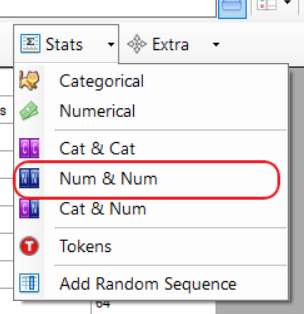
- A new window with a bivariate analysis of the selected numerical attributes will be shown.
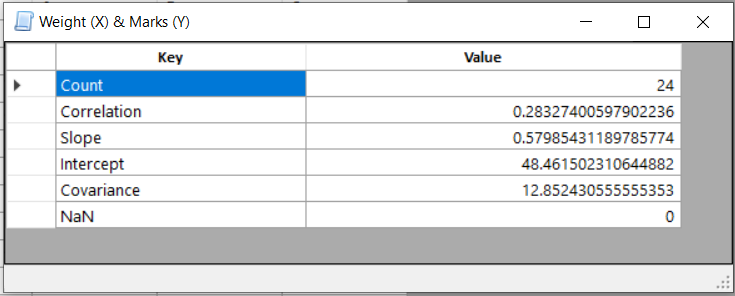
Categorical and Numerical
Select a numerical and categorical attribute to perform the bivariate analysis as follows:
- Click on the column header of a categorical attribute.
- Ctrl+ click or Shift+ click on a numerical attribute.
- Click the Stats dropdown menu on the menu bar.
- In the dropdown menu, click on Cat & Num option.
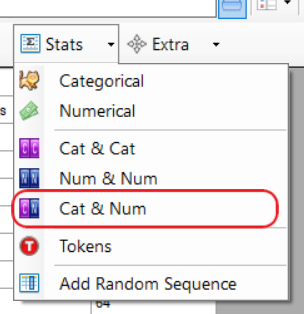
- A new window with a bivariate analysis of the selected categorical and numerical columns will be shown.
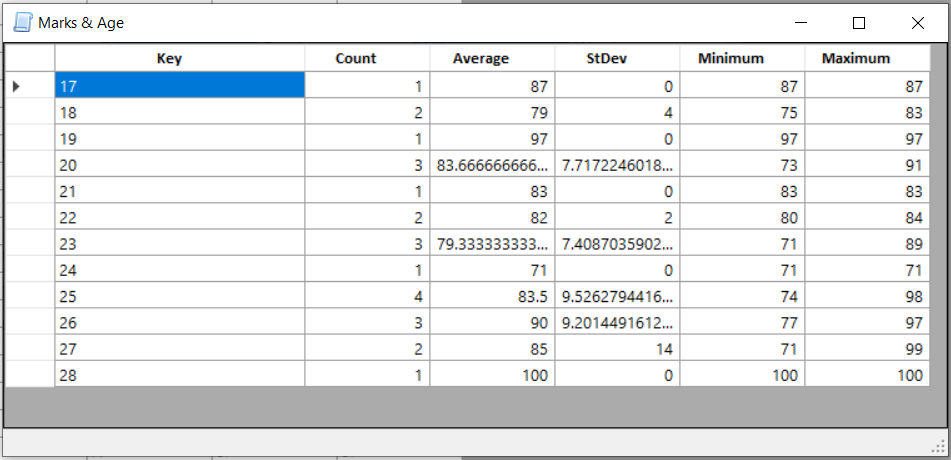
Tokens
Tokens feature is used to generate tokens in a text field along with the count of each token.
- Select the column that you want to tokenize.
- Go to the Stats dropdown menu and select Tokens.
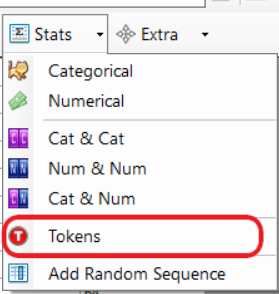
- A new window with count and tokens(Key) will be appeared.